-iSCSI Einbinden von einer Synology NAS in das VMware VCenter-
Das iSCSI LUN einbinden in einer VMware Umgebung ist nicht schwierig aber gewisse Schritte müssen dafür durchgeführt werden. Es gibt viele Anleitungen im Internet, leider sind viele unvollständig und beschreiben nur Teilbereiche. Deswegen unsere Anleitung step by step.
Die Synology Umgebung:
1. Öffne den Synology SAN Manager
falls dieser nicht installiert über Paket Zentrum installieren…
2. Erstelle ein iSCSI Target und verbinde es mit dem neuen LUN
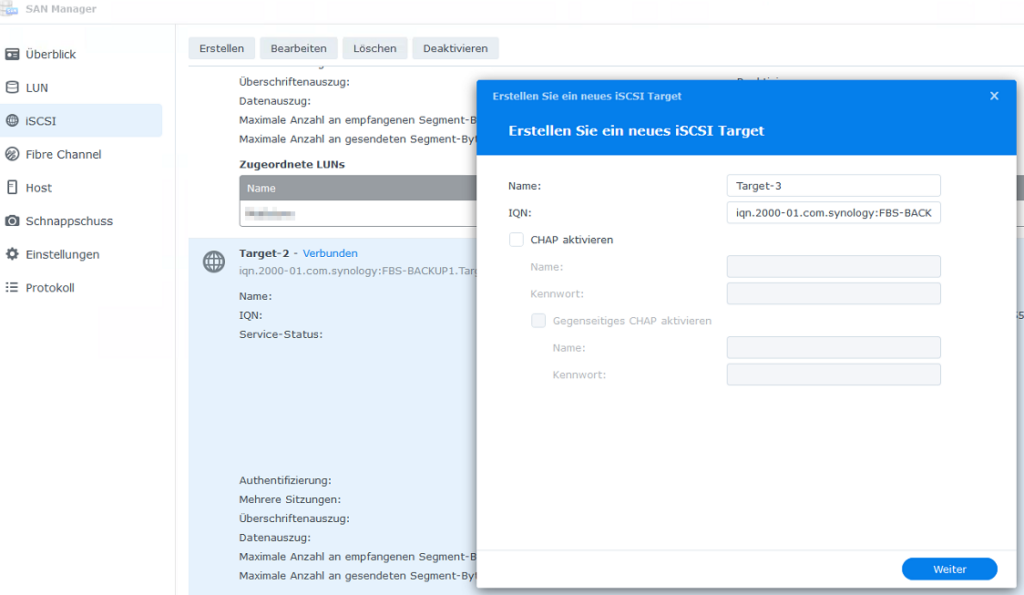
Eine LUN erstellen und auf weiter klicken
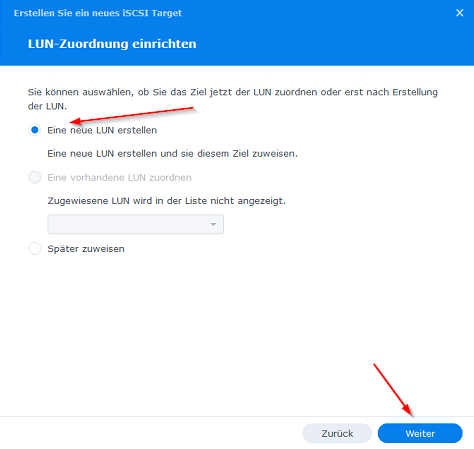
Die LUN Eigenschaften entsprechend anpassen und weiter. Achtung auch die Gesamtkapazität eingeben
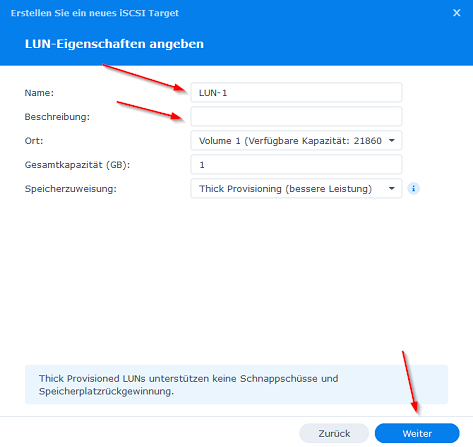
Im nächsten Fenster auf fertig klicken.
Jetzt das neue iSCSI Target anklicken und auf Bearbeiten gehen
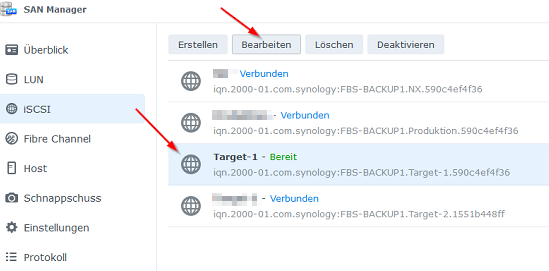
Wichtig unter Erweitert mehrere Sitzungen zulassen
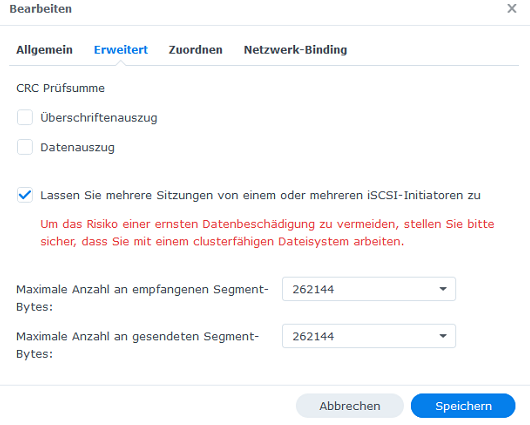
Wichtig auch die passende Netzwerkkarte aktivieren. Empfehlung immer eine separate Netzwerkkarte nehmen und nicht die Produktive für die NAS Freigaben. In meinem Fall habe ich zwei separate 10GB Netzwerkschnittstellen genommen als Ausfallsicherheit.
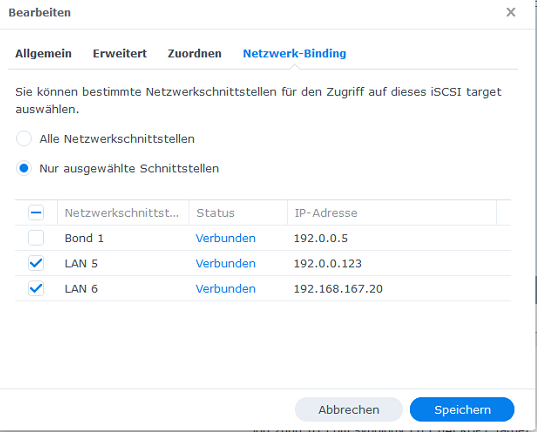
Dann auf speichern klicken.
Nun braucht man für die Einbindung in der VMWare das IQN hier einfach auf kopieren klicken und dann wie folgt in der VMWare einbinden. Dafür musst du rechts auf den kleinen Pfeil (zeigt nach unten) klicken.

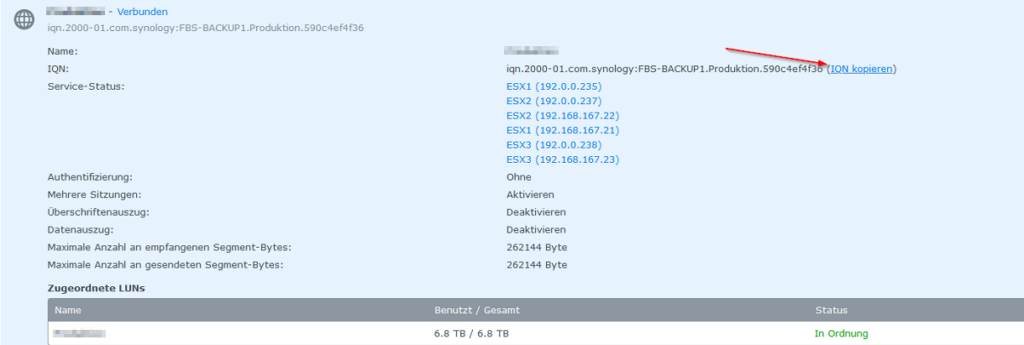
____________________________________________________________________________
In der VMWare Umgebung im vSphere Client (dies ist die Anleitung wenn du einen VCenter Server hast):
WICHTIG die Einbindung muss pro ESXi erfolgen!
Geh auf den ESXi und wähle den Speicheradapter aus.
Konfigurieren anklicken und dann auf Speicheradapter klicken.
Dann Wählt man den iSCSI Adapter aus.
Falls noch keiner eingebunden ist binde über Softwareadapter hinzufügen den iSCSI Adapter ein.
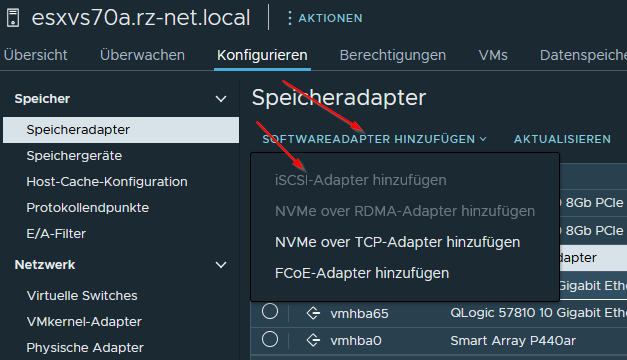
Ich nehme dann immer die Funktion statische Erkennung:

Static Target Server (Statische Erkennung) hinzufügen.
Gib die IP Adresse der Synology NAS an, du kannst bei mehreren Netzwerkkarten dies auch danach für die anderen IP Adressen wiederholen.
Nun den vorher kopierten IQN unter iSCSI-Zielname einfügen.
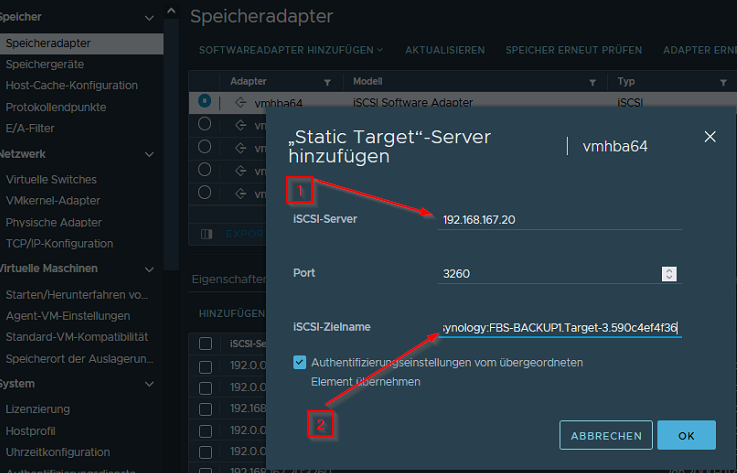
Nun kommt eine Meldung von VMWare
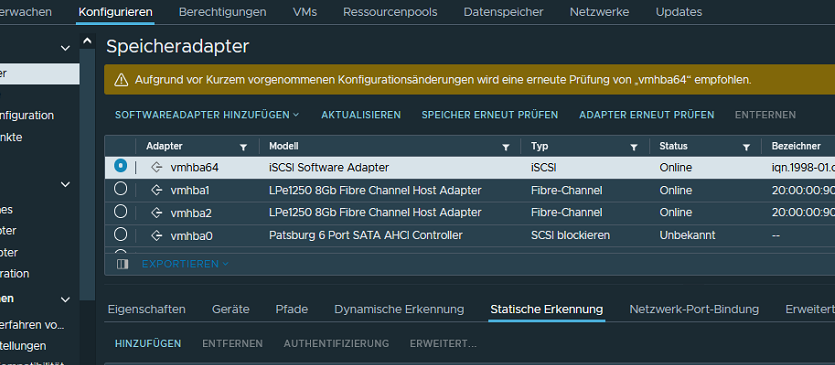
Klicke nun auf Adapter erneut prüfen.
Nun erscheint der iSCSI Disk unter Geräte (du bist immer noch im Bereich Speicheradapter und hast den iSCSI Software Adapter angeklickt)

Jetzt muss man auf den ESXi mit rechts klicken und den Bereich Speicher auswählen.
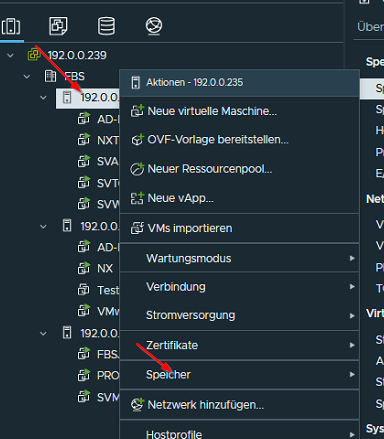
Nun Siehst du eine Auswahl und klickst auf Neuer Datenspeicher
Nun Wählst du VMFS aus. Und auf WEITER klicken
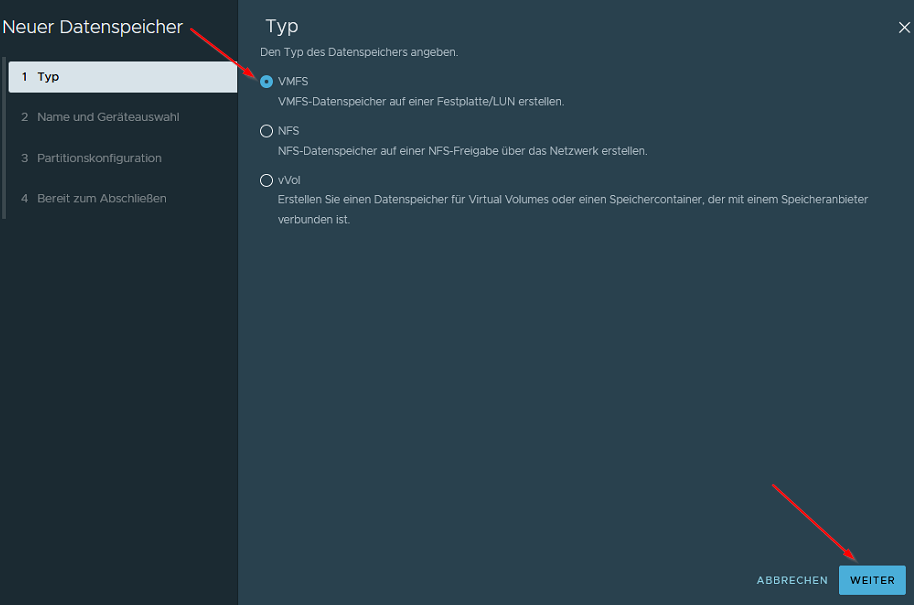
Jetzt das neue iSCSI Disk auswählen
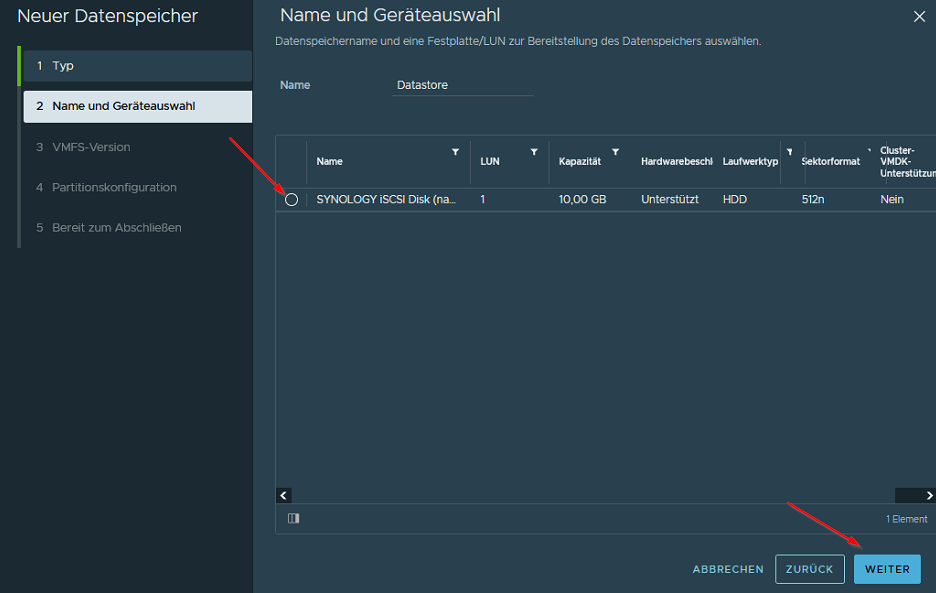
Nun die VMFS Version auswählen. Ich nehme immer die höchste Version in diesem Fall VMFS 6.
Jetzt noch auf Partitionskonfiguration und einfach auf weiter klicken dann ist der neue Speicher eingebunden und kann verwendet werden.
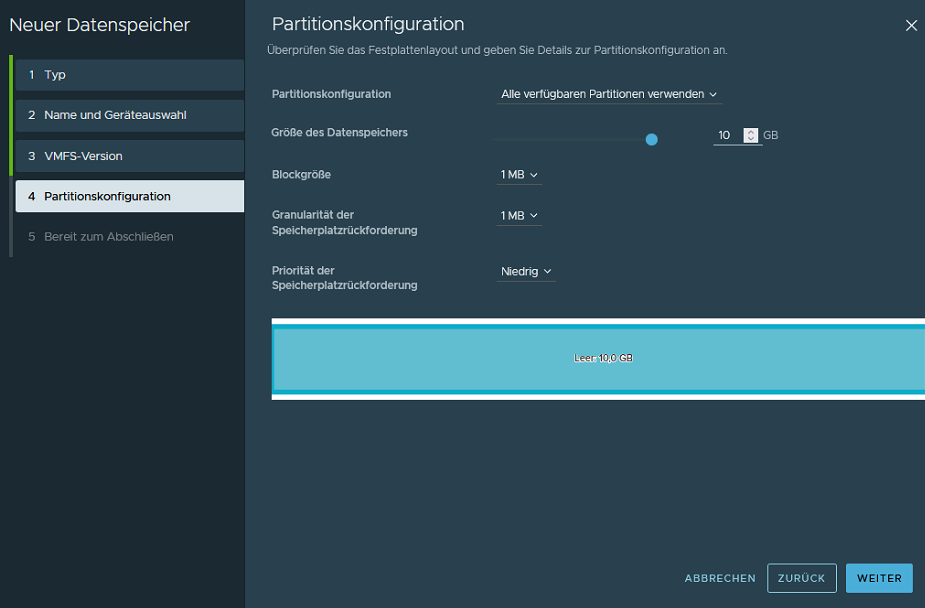
Viel Spaß damit.
Euer phi Team.
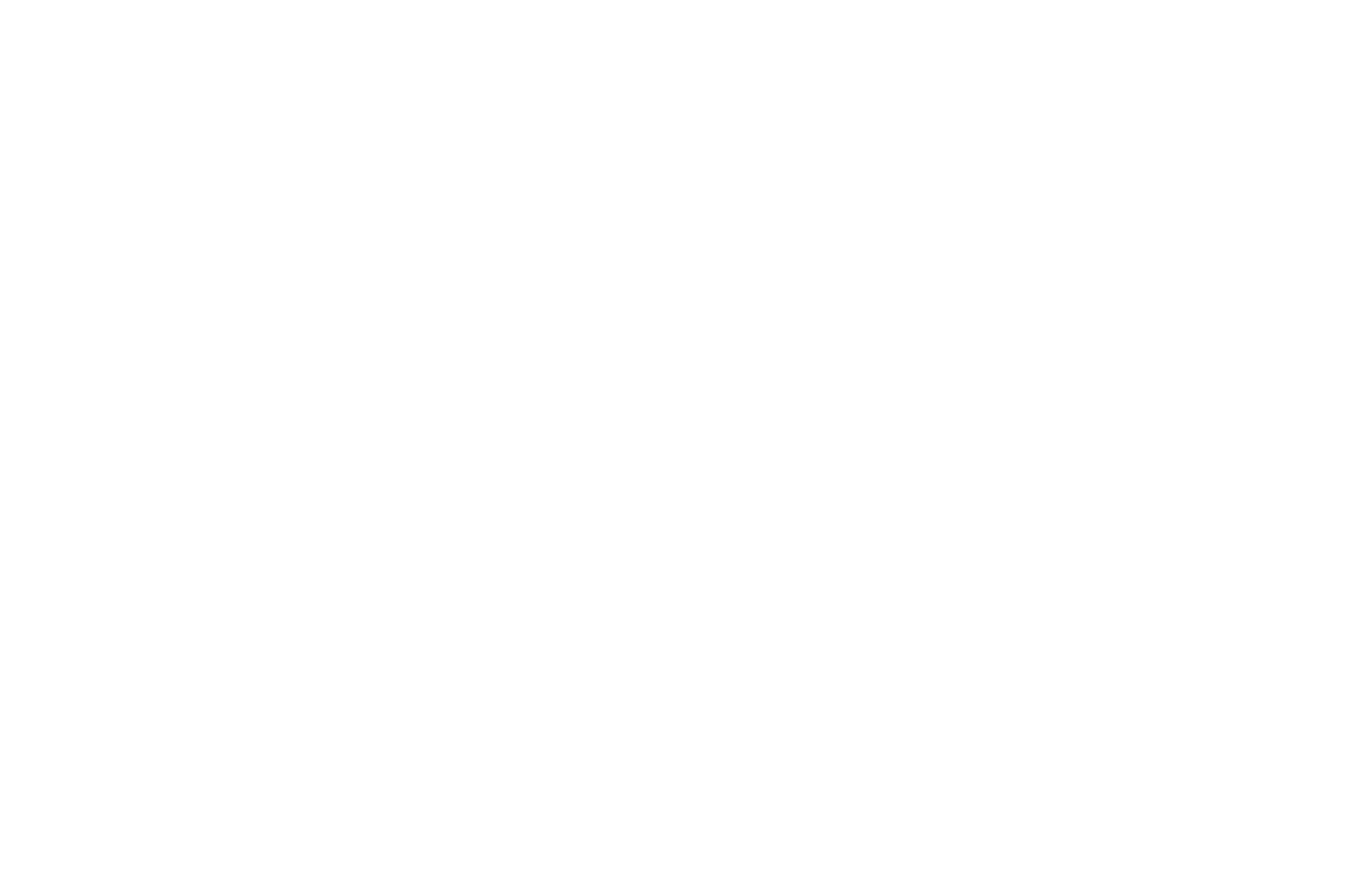
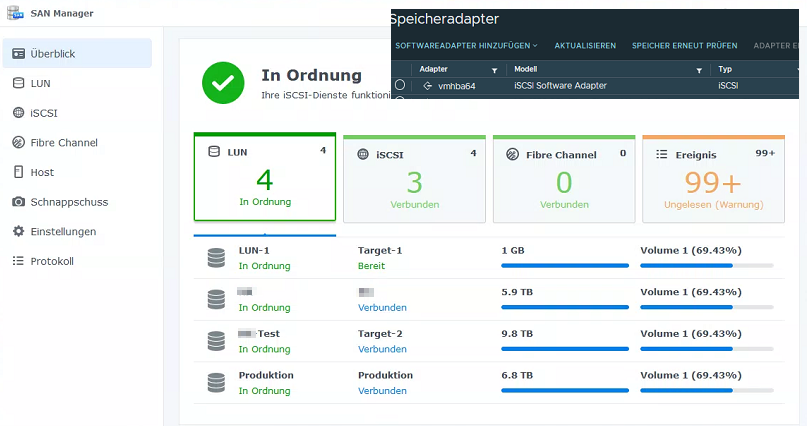



0 Kommentare